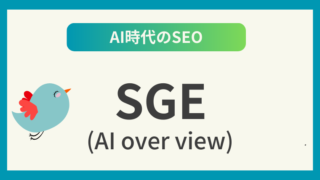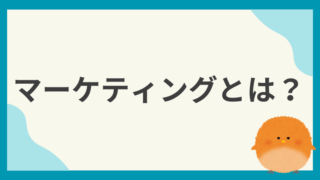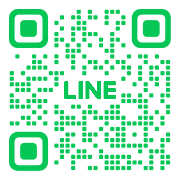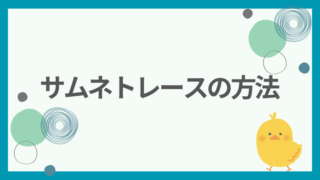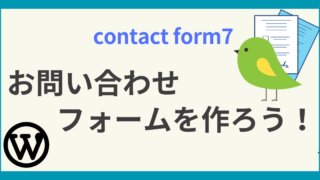こんにちは、かるびです。
今日はGoogleサーチコンソールって聞いたことあるけど、使い方わからないよって人に向けて、使い方を解説していきますね。
いくら記事を書いても誰も見に来ないサイトになってしまうよ。
記事が上位に表示されるためのヒントをくれるんだ。
それに無料だし、使わないなんて信じられないよ。
Googleサーチコンソールって、思ったよりはすご~く簡単だったっていってもらえるように書いたから、ぜひ、使えるようになってほしいな。
この記事を読み終えたころにはクロールに回遊を促すことや、上位表示のために記事やサイトをどう改善するとよいかの指標を読み解くことができるようになるでしょう。
では、Googleサーチコンソールを使いこなせるようにスタートです。
Googleサーチコンソールとは?
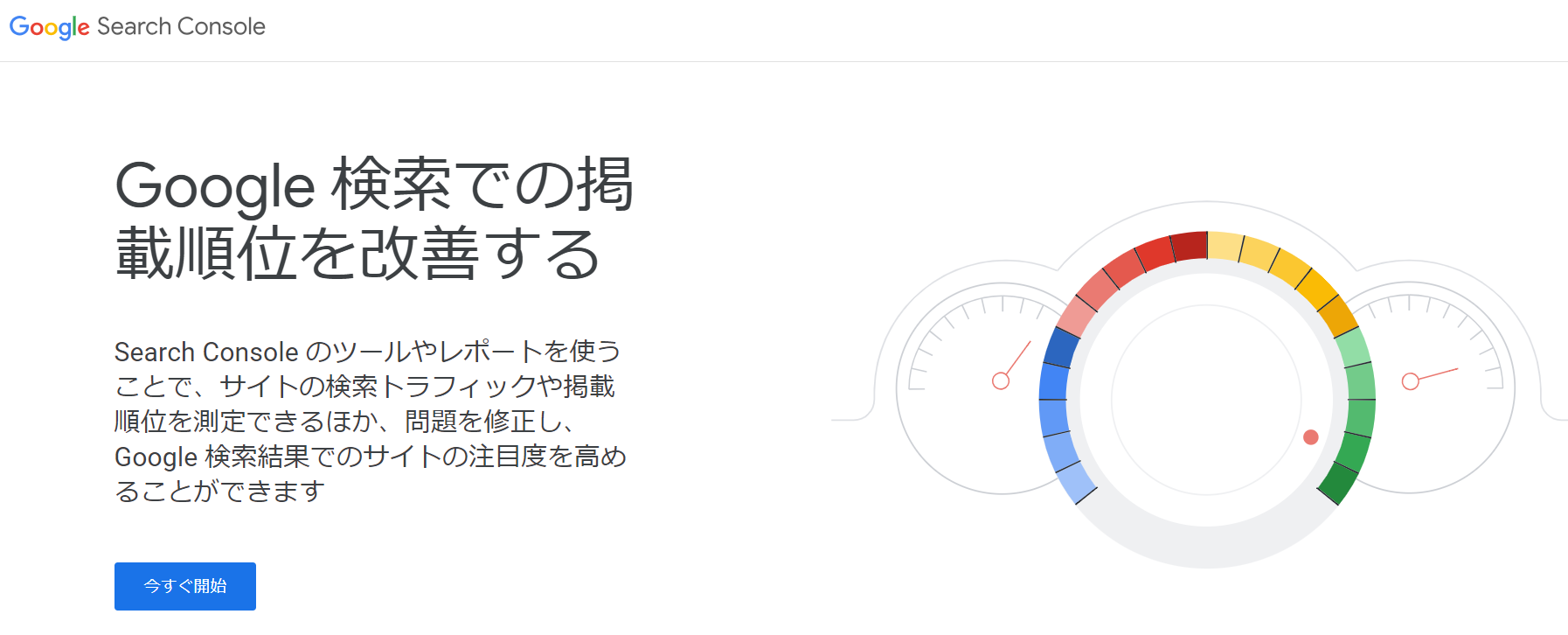
Googleサーチコンソールとは、ブログサイトや記事のSEOの効果を確認できる無料のGoogle公式ツールです。
Googleサーチコンソール(Google Search Console)は、この頭文字を取って、「GSC」と訳されることもありますし、サーチコンソールを短縮して、サチコと呼ばれることもあります。
ではどんなことができるかというと、
クロールに記事を更新したことを伝えて回遊してもらううようにリクエストすることや、
検索結果結果での表示回数やクリック、クリック率、平均掲載順位、
検索クエリのデータの確認などができます。
その他にも、URL検査やペナルティーの確認などもできます。
では早速、Google サーチコンソールを使えるようにしていきましょう!
サーチコンソールの設定方法

サーチコンソールを使うためには設定が必要です。
作業自体は数分でできますので、まだ設定していない人は、次の手順にそって、サクッと設定を済ませましょう!
①Googleアカウントの作成とログイン
まずはGoogleアカウントの作成とログインです
サーチコンソールを使うためにはGoogleアカウントが必要です。
すでにGoogleアカウントを持っている場合はそのアカウントでGoogleにログインしてください。
Googleアカウントを持っていない場合は作成して、ログインしてくださいね。
②サイト登録と所有権の確認
1.Googleアカウントにログインしている状態で、GoogleSearchコンソールのURLを開いてください。
開くと「GoogleSearchコンソールへようこそ」という画面が表示されます。
サイトの登録を進めていきましょう。
2.右側のURLプレフィックスにに自分のサイトのURLを入力しましょう。
サイトを登録するやり方としてドメインとURLプレフィックスの2つの選択肢があります。初心者の人は特に安全で簡単なURLプレフィックスがおすすめなので、ここではその方法をお伝えしていきますね。
次にURプレフィックスの入力欄にサイトURLを入力して続行をクリックすると所有権の確認画面が表示されます。
3.ファイルをダウンロードしてそのファイルをサイトのトップページと同じ階層にアップロードしましょう。
これは他人のサイトを勝手に登録するのを防ぐために自分の所有してるドメインであると証明する手続きです。
証明する手続きは次の選択肢からユーザーにとって都合のいい方法を選べるようになっていますが、デフォルトで最初に表示されるHTMLファイルが最も簡単だと思います。
4.ファイルをサイトにアップロードできたら先ほどの所有権確認の画面に戻り確認をクリックしましょう
「確認しています」と表示された後、問題なければ「所有権を証明しました」とダイアログが表示されます。
確認状態を維持するために「確認ファイルを削除しないでください」と記載されている通りアップロードしたファイルはそのままにしておきましょう
5.上記のダイアログでプロパティに移動をクリックしましょう。
「サーチコンソールへようこそ」という画面になると設定は終了です。!
ここで注意点なのですが、サーチコンソールの登録が完了した直後は、データがまだ蓄積されていません。
何もデータがなくて、0でも心配しないでくださいね。
はじめは、過去から現在のアクセス数が0になっている状態が正常です。
データが収集されるまでには数日から数週間かかります。
データの収集にかかる時間は、サイトのサイズやGoogleのクロール頻度などによって違いますから、少し時間を置いてからアクセスしてみましょう。
データが見れるようになっていると思いますよ。
Googleサーチコンソールの使い方と見るべきポイント
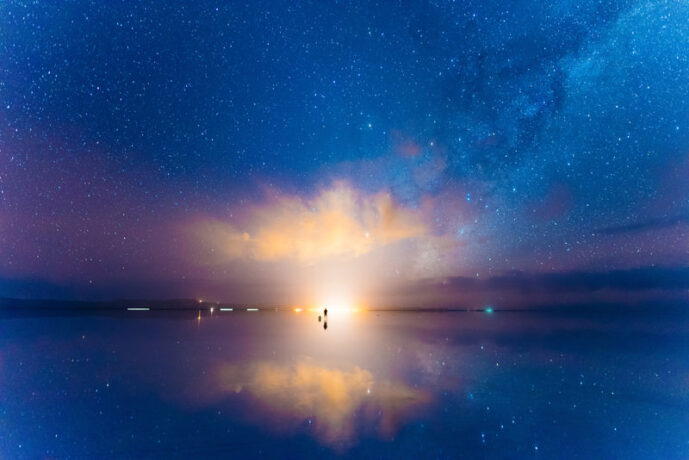
記事を書いたらURL検査をしよう
記事を書いたら初めにしたいことは、Googleのボットであるクロールに、記事書いたので見に来てねとリクエストすることです。
クロールが記事を見に来てくれないと、Googleの検索で記事が表示されないので、見に来てもらうことは大切です。
ではクロールへのリクエストをしてみましょう。
①Googleサーチコンソールの上記にある検索窓に、クロールに見に来てほしい記事のURLを入力してEnterキーを押しましょう。
②「URLがGoogleに登録されていません」と表示されていたら、「インディックス登録をリクエスト」をクリックして、リクエストします。
(登録されている場合は、何もする必要はありません。)
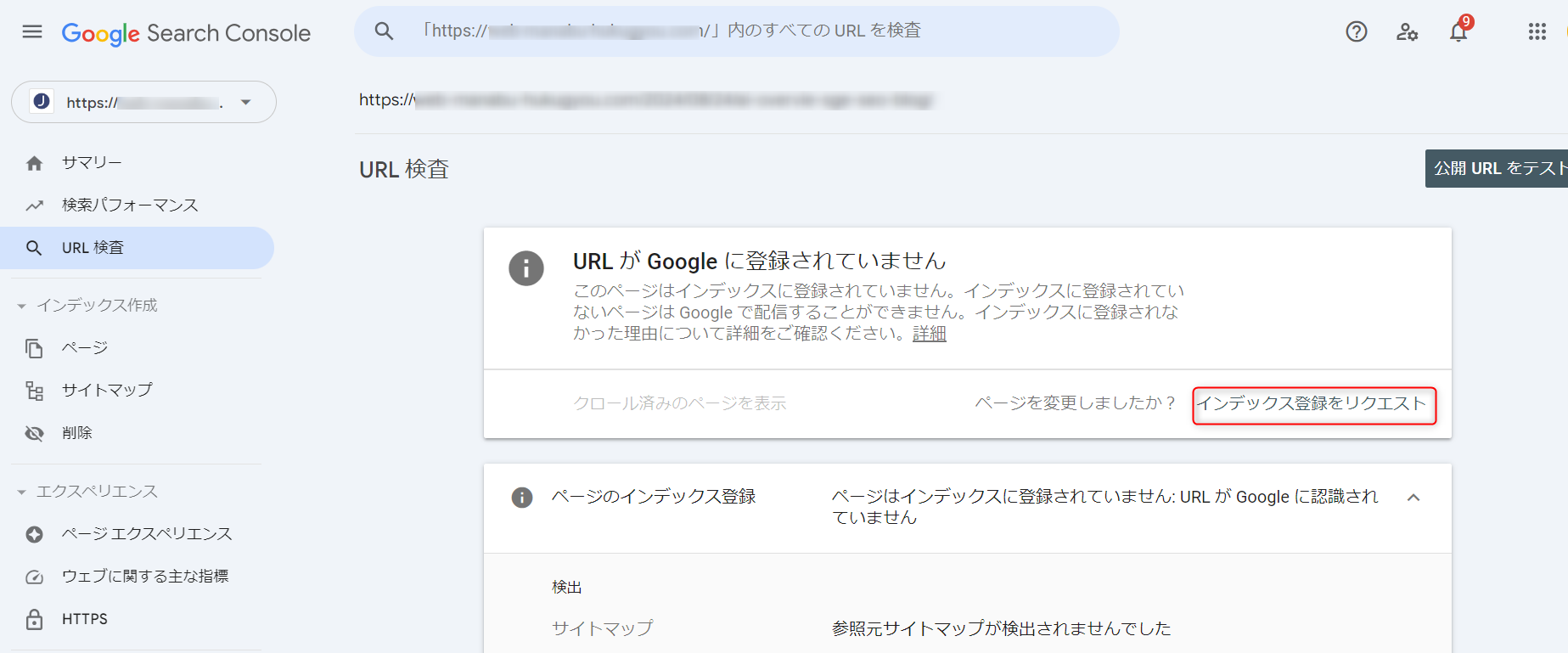
「インディックス登録をリクエスト済み」が表示されていたら、リクエスト成功です!
毎日見てほしい!検索パフォーマンス
Googleサーチコンソールの設定が済み、クロールにリクエストをして、数日から数週間待ったら、データが蓄積されて、見れるようになっていると思います。
ワクワクしますね。
サーチコンソールの検索パフォーマンスレポートはSEO対策のなかでも特に重要ですので、毎日チェックして、これらの数字に慣れていきましょう。
検索パフォーマンスの見るべきデータは5つあります
①合計クリック数
検索結果からのサイトへの総クリック数のこと
②合計表示回数
サイトが検索結果に表示された総回数のこと
③平均CTR
表示回数に対するクリック数の割合のこと
④平均掲載順位
サイトが検索結果に表示される順位の平均のこと
⑤クエリ
自分のサイトが検索結果に表示された時のユーザーの検索のキーワードのこと
検索パフォーマンスを見るとサイト全体のSEO対策の効果がどうなのか、さらにどのキーワードが効果的で、どのページが最も注目されているかも分かります。
特に①の合計クリック数や②の合計表示回数が増えていっていなかったら、記事の質などいろいろ改善することを考えていかないといけないですね。
ちゃんと確認しておこうインデックス作成のページ
インデックス作成のページは検索パフォーマンスよりも手前のプロセスで起きている問題や課題を特定するのに役立ちます。
クロールやインデックス登録でつまづいている場合、インデックス作成のページを見ることで原因を推測することができます。
ここでインディックスがどういうことなのか理解してほしいので、みなさんの記事が検索結果にのるまでの2つの工程を確認しておきましょう。
①クローラーがWEBページ(記事)を見て回る(見てくれてない時や早く来てほしいときはクローラーにリクエストをする)
②クローラーがWEBページ(記事)を見て、アルゴリズムに従って、データベースに登録をする
※この②のことをインディックスするといいます。
インデックスされたウェブページは、検索結果に表示されるようになります。
インディクスされていないページは、検索結果には表示されません。
検索結果に表示されないってことは誰にも見られない記事になっているということなので、大変困りますね。
さて「インディクス作成のページ」を見てみると、
インデックス登録しているページと未登録のページが何ページあるか表示されます。
記事として報告されているページ数が実際ののページ数よりも少ない場合、クロールされていないページが存在している可能性が高いです。
クロールにリクエストしましょう。
下の方にスクロールするとページのURLごとに、ページがインデックスに登録されていない理由が書かれています。
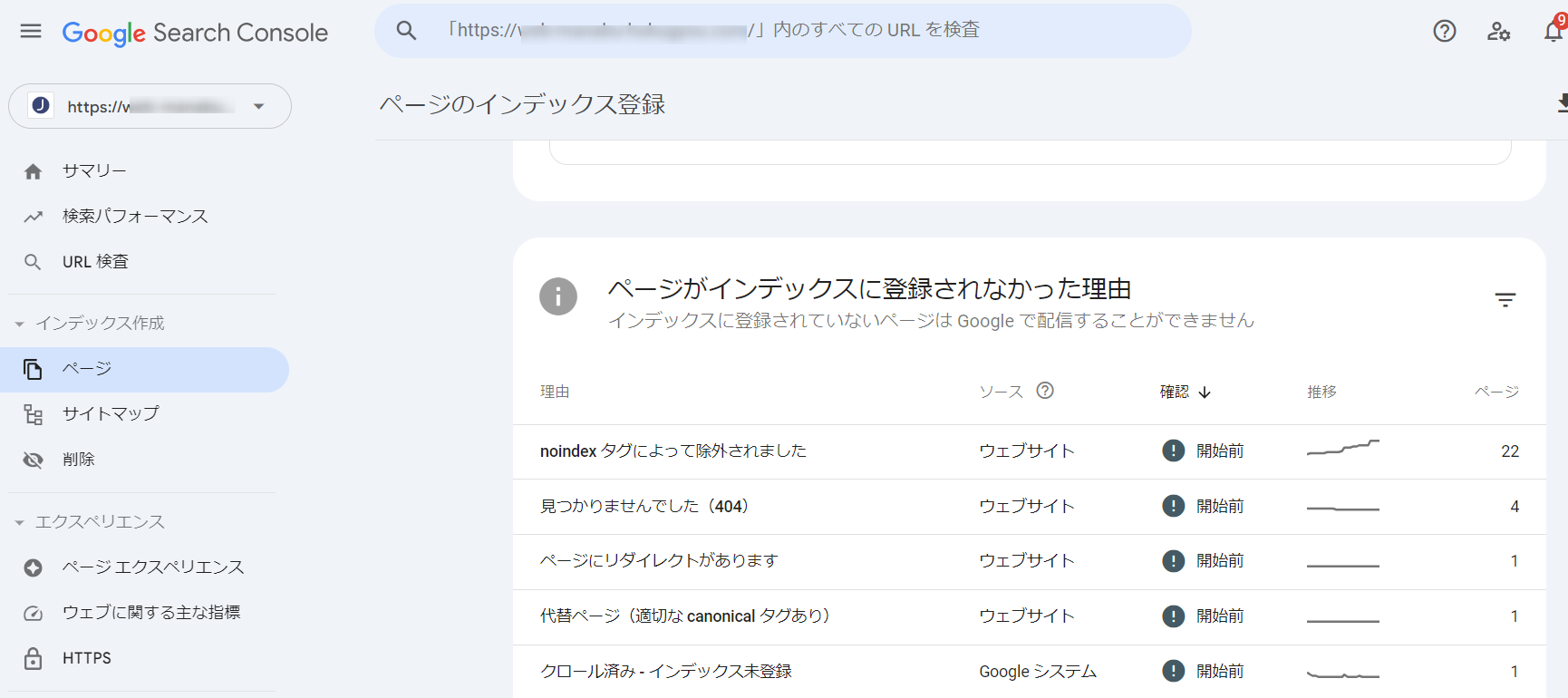
対処が必要な理由が書かれていないかを確認しましょう。
「見つかりませんでした」のようにエラーが出ているものは確認する必要があります。
エラー表示が出ていると、びっくりするかもしれないけど、ここを改善したらいいよと教えてくれているのだなと落ちついて改善していけば大丈夫ですよ。
ページエクスペリエンスでユーザーに喜ばれるサイトにしよう
エクスペリエンスとは、「体験」という意味で、ユーザーがページを見るときに快適な体験をできているかを見る指標です。
Googleは、「ページエクスペリエンスの優れたページを高評価にしますよ」っていっていますので、SEOの対策として重要です。
ページエクスペリエンスが優れているとは、具体的にどういうことかというと、下記の問題がなく、ユーザーが気持ちよく見れるコンテンツになっているかということです。
下記をチェックしてみましょう。
🔷ページは画像などで重たくなって、開くまでに時間がかかったりしてませんか?
すらすら見れるようにしておいてくださいね。
🔷ページは安全な方法で配信されていますか?
httpがちゃんとhttpsになるようにしてますか?
🔷コンテンツはパソコンだけじゃなくて、スマホでも見やすくなってますか?
🔷コンテンツに記事が見にくくなるほどの大量の広告が掲載されていませんか?
🔷ページに煩わしいインタースティシャルという広告がありませんか?
🔷サイト訪問者がページのメインコンテンツを容易に見つけて移動できるようになってい ますか?
パンくずリストなどや内部リンクなど、設定してみてくださいね。
🔷サイト訪問者がページのメインコンテンツとその他のコンテンツを簡単に区別できるようにページが設計されていますか?
サーチコンソールのエクスペリエンスレポートは、一般的なサイトであれば「良好」の表示が出るのが普通です。
良好と表示されたら、最低限はクリアできたってことです。
逆に問題が指摘されていれば、それは及第点を取れていないってことなので、すぐに対処しましょう。
リンク
リンクレポートでは他サイトからのリンクと自サイト内のページ間でのリンクを確認できます。
外部リンクも内部リンクもSEO上大きな役割を果たします。
自サイトのリンク状況を把握しリンク戦略を深めるためにリンクレポートを活用しましょう。
セキュリティと手動による対策
Googleサーチコンソールのセキュリティ手動による対策はサイトの健全性とGoogleガイドラインが守られているかを確認する上で必要です。
Googleペナルティを受けると通知が届きます。
通常重大な違反がなければペナルティの通知が届くことは少ないです。
もしペナルティの通知を受けた場合は、迅速な対応をしてください!
ペナルティは検索順位に与える影響が、とてもとても大きいからです。
最悪なケースでは、サイトがGoogleの検索結果から完全に外されてしまうこともあるので要注意です。
GoogleサーチコンソールとGoogleアナリティクスの違いは?
GoogleサーチコンソールもGoogleアナリティクスも、サイト分析に使われる有名なツールです。
GoogleサーチコンソールはSEO効果を分析し、Googleアナリティクスはサイトに訪れたユーザーを分析するのに役立ちます。
2つとも使うとさらによいサイトの分析ができます。
まとめ

今日はGoogleサーチコンソールの使い方についてお話ししました。
簡単におさらいすると、
Googleサーチコンソールを設定したら、クロールされてない記事の中でクロールしてほしい記事をリクエストしましょう。
Googleサーチコンソールを設定してから、数日から数週間したらデータがみれるようになるので、毎日確認して、データーを見ながら、改善できるところを改善していきましょう。
ということでした。
お疲れさまでした。