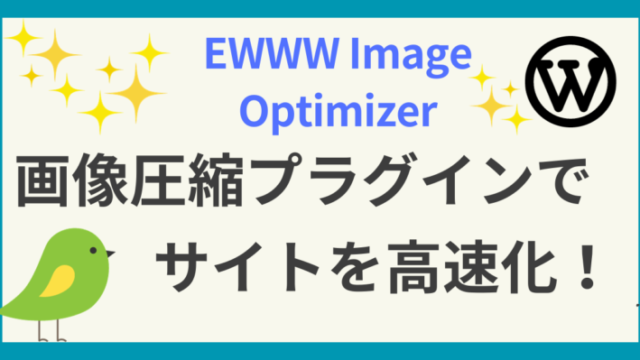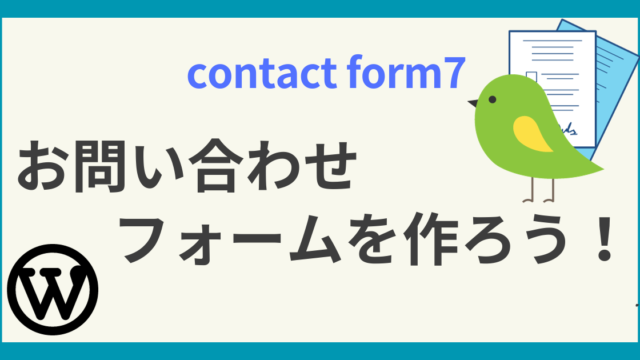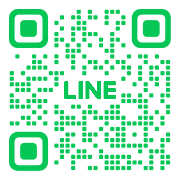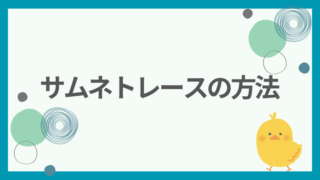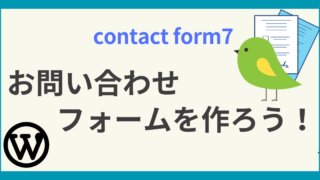忙しい毎日を送るあなたに、スマートフォンで簡単にスケジュール管理とタスク管理をする方法をお伝えします。
今回ご紹介するのは、Googleカレンダーという便利なアプリの使い方です。
初めての方でも安心して使えるよう、わかりやすく説明していきますので、ぜひご覧くださいね。
Googleカレンダーの基本的な使い方

ほとんどのスマホにはGoogleカレンダーのアプリがデフォルトで入っていることが多いです。
しかし、お持ちのスマホにGoogleカレンダーが入っていなかったら、インストールをしましょう。
アプリのインストール方法
まず、ダウンロードする前にGmailを用意しておきましょう。
これからGoogleカレンダーアプリをスマートフォンにインストールしていきます。
①検索バーに「Googleカレンダー」と入力し、検索します。
②Googleカレンダーのアプリが表示されたら、「インストール」または「入手」ボタンをタップします。
③インストールが完了したら、アプリ一覧からGoogleカレンダーをタップして開きます。
基本的な画面の見方
①アプリを開いて、画面左上の三本線をタップします。
②週や月単位で表示するかを選ぶことができます。
③選んだ表示方法で予定が一覧表示されます。
④日付をタップすると、その日の詳細なスケジュールを確認できます。
予定を入れて、スケジュール管理をしよう
予定を覚えておかなくてもいいように、Googleカレンダーに予定を入れておきましょう。
予定の入れ方
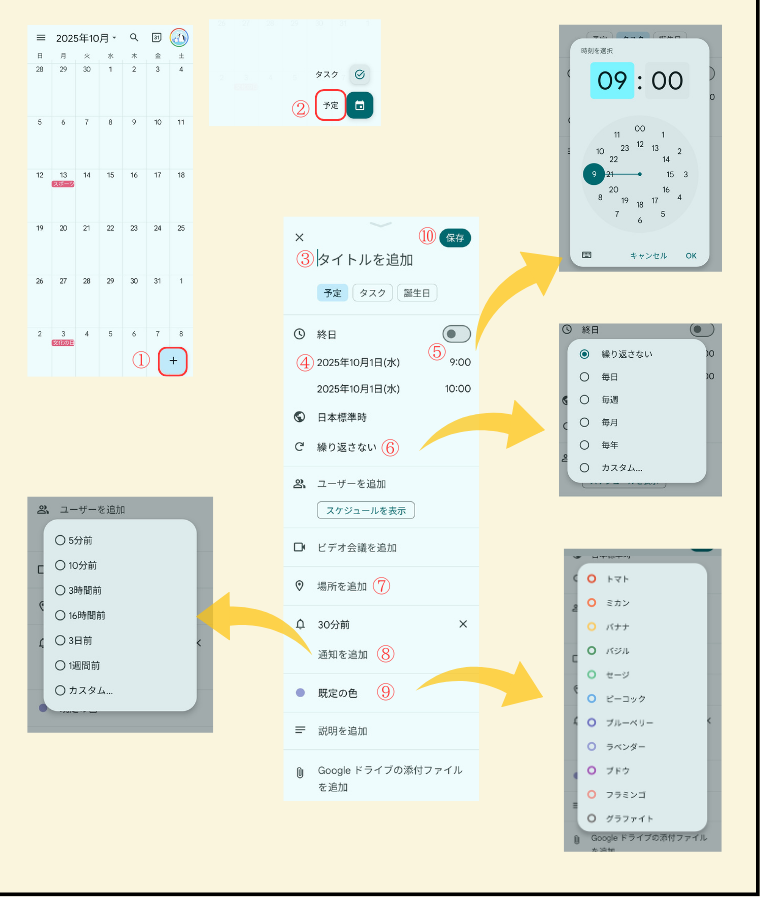
①画面右下の「+」マークをタップ
月や週のカレンダーを開いて、今から入れる予定の日付と時間をタップしてから、③のタイトルを入力する方法もあるよ。
②画面が開いたら「予定」を選択する
③タイトルを入力する(例:「買い物」)
④日にちを設定する
⑤時間指定の場合は開始・終了時間を設定する
(時間が終日の場合は「終日」をオンにする)
⑥デフォルトは「繰り返さない」になっているが、毎週同じ時間に予定があるときなどは、「毎週」などを選んで、全部の週に同じ予定を入れることもできる。
⑦場所を入れたい場合は「場所を追加」をタップする(無理して入れなくてもいいですよ)
⑧予定を知らせてほしい場合は「通知を追加」をタップして、時間に通知を設定する(予定の30分前など)
⑨この予定が表示される色を変更したいときはここをタップして色を選ぶ
仕事、プライベート、趣味ごとに色を付ければ、一目でどの予定かが分かるよ。
⑩画面右上にある「保存」をタップして保存する
予定の変更・削除方法
予定を変更したいときは、その予定をタップして、鉛筆マークをタップして、内容を編集。削除したい場合は予定画面の右上の3つの点をタップして削除を選べば簡単です。
タスク管理を始めよう
Googleカレンダーは、スケジュールの管理だけではなくて、タスク管理もできるんです。
あなたのタスクを入力して、To Doリストを作りましょう。
タスクの作成方法
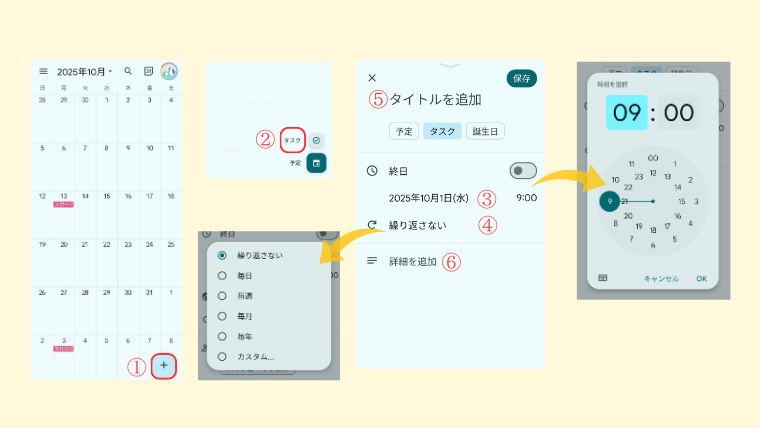
①画面右下の「+」マークをタップする
②「タスク」を選択する
③日時を設定する
④デフォルトは「繰り返さない」になっているが、毎週同じ時間にタスクを入れるときなどは、「毎週」などを選んで、全部の週に同じタスクを入れることもできる。
⑤タイトルを入力する(例:「買い物」)
⑥必要に応じて「詳細を追加」する(例:「たまご、鶏肉」など)
⑦画面右上の「保存」をタップする
Google ToDo リストと連携すれば、チェックリストも作れますよ。
ぜひ、Googleカレンダーになれてきたら、使ってみてくださいね。
おわりに
今回はGoogleカレンダーで、スケジュール管理とタスク管理のやり方をお伝えしました。
ぜひ、上手に使って、あなたの時間を大切にしてくださいね。
今回も最後まで読んでくださって、ありがとうございました。